Table of Contents
Import
Import from CSV
The 7.00 allows you to import a list of mailboxes from a simple comma-separated value (CSV) file, which you should be able to export from any spreadsheet program. The advantage of Mailbox Import is that you can plan out all of your mailboxes in a simple spreadsheet and then add them en masse using this feature, rather than having to add them one at a time.
CSV File Format
The CSV file may be created using any standard text editor (such as Notepad) or may be exported from a spreadsheet program. Save the file with the .CSV file extension.
To save a spreadsheet file as a CSV follow these steps (exact process may vary slightly depending on which version of the given software you are using):
- For Microsoft Excel, select File | Save As and in the Save as type selection box, choose CSV (MS-DOS).
- For LibreOffice Calc, select File | Save As and in the Save as type selection box, choose Text CSV (.csv) (*.csv).
- For a Google Drive spreadsheet, select File | Download as | Comma Separated Values (.csv, current sheet).
As with any CSV file, each line represents a single record. In this case, each line (except the first) represents a single mailbox or group of mailboxes. The first line is always used to tell Mailbox Administration what each column (or field) represents. The following table defines the valid column names. Note that they are not case sensitive, nor is there a required field order.
| Column Name | Description |
|---|---|
| MAILBOX | Mailbox number to be used. |
| TYPE | Mailbox type to use: Distribution, Group, Guest, QA, Standard or System. |
| FIRST | Subscriber first name. |
| LAST | Subscriber last name. |
| TITLE | Subscriber title. |
| EXTENSION | Mailbox extension. If the field is left blank or the column is not specified, the extension will be set to the mailbox number by default. |
| NAME | Subscriber name. This value is placed in the Last Name field of the mailbox record and the First Name field is left blank. However, if FIRST and LAST are specified, they will override this value. |
| PASSWORD | Default password for the mailbox(es). Must be a numeric value. Subscriber will not be able to log in if the password contains any non-numeric characters. |
| DESCRIPTION | Text to put in the Description field (no more than 60 characters). |
| COSFILE | Class of service to assign to the mailbox(es). You must specify the full path and filename, not just the filename by itself. |
| SDAFILE | Single Digit Action (SDA) template to assign to the mailbox(es). You must specify the full path and filename, not just the filename by itself. |
| LANGUAGE | The ID number for the language to assign to the mailbox(es). A value of 0 means the mailbox(es) will use the default system language, whatever it may be. |
| RANGE START | Starting mailbox number of a range to create. You must also specify RANGE STOP. The range is inclusive. If any mailbox in the range already exists, it may be overwritten. |
| RANGE STOP | Ending mailbox number of a range to create. |
| MWI n | Message waiting addresses (n = 0 to 9). |
| EMAIL n | Email addresses for email notification and/or VeMail (n = 0 to 9). |
| PAGER n | Pager addresses (n = 0 to 9). Note that setting the pager display values via mailbox import is not supported. |
| MAILBOX n | Mailbox number addresses, for auto-forwarding (n = 0 to 9). |
| PHONE n | Telephone number addresses (n = 0 to 9). |
| SIPADDRESS n | SIP address (n = 0 to 9). Format as: extension@ip_address (e.g., 530@192.168.1.10). Only used with the SIPX MWI method. |
| GATEWAY | IP address of the gateway (such as a DMG). Only one Gateway address can be assigned per mailbox. |
| ROOMID | Optional unique guest room ID. Only relevant for mailboxes of type Guest. |
Data fields may be enclosed in double-quotes, but it is not required. Every line must have the same number of commas, even if some fields are left blank (see examples below).
For example:
MAILBOX,TYPE,FIRST,LAST,RANGE START,RANGE STOP 300,,John,Smith,,, ,Guest,,,601,609
In this example, the first line specifies that the columns are the mailbox number, the mailbox type, the first and last names, and the start and end range values. The first record creates a single mailbox, 300, with the first name John and the last name Smith and all other settings defaulted. The second record creates 9 guest mailboxes, numbered 601-609, and uses the appropriate defaults for all other settings.
If no mailbox type is specified in the CSV file, the system will create a standard mailbox by default.
Mailbox Import Dialog
To open the Mailbox Import dialog, select Mailbox | Import CSV from the main menu.
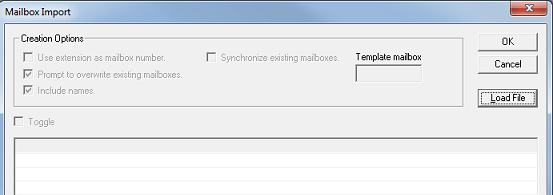
Initially, the dialog will appear empty, with most options grayed out, as shown above. To open a CSV file, click the Load File button.
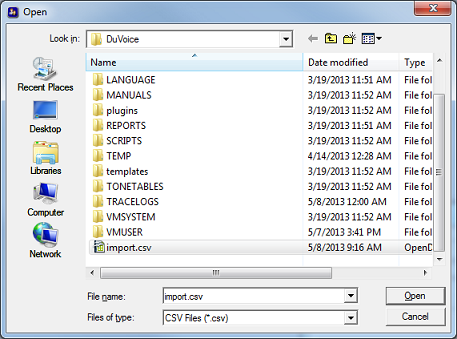
Navigate to the folder you placed the CSV in and select the file. Click Open to load the file into the Mailbox Import dialog, as shown below:
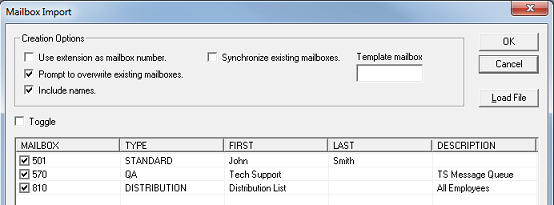
The lower portion of the dialog displays in tabular form all mailboxes that can be created based on the data contained in the CSV file. Each row in the table represents one possible mailbox, including the various configuration settings to be used in creating that mailbox. (Any column left blank will use the default setting appropriate for the given mailbox type.)
Each row has a check box in the mailbox column; the given mailbox will only be created if the box next to it is checked. To check (or uncheck) all rows at once, check (or uncheck) the box labeled Toggle immediately above the table of mailboxes. Otherwise, you can pick and choose the mailboxes to create by checking or unchecking the individual check boxes.
Creation Options
Five other settings are provided to further customize how the mailboxes are created.
| Option | Description |
|---|---|
| Use extension as mailbox number | Check this option to use the specified extension number as the mailbox number to create; only valid if the CSV file contains the EXTENSION column. |
| Prompt to overwrite existing mailboxes | Check this option if you want the import routine to prompt you for permission before overwriting any mailboxes that already exist. This option is enabled by default but you can uncheck the box if you are certain you want existing mailbox data to be overwritten with the new data. |
| Include names | Uncheck this option if you don't want subscriber name information to be imported; the NAME, FIRST, and LAST columns will be ignored. |
| Synchronize existing mailboxes | Check this option if you want to synchronize the imported data with existing mailboxes. If the mailbox does not exist, it will be created. In this mode, if a column does not contain information, it will not overwrite the existing field. |
| Template mailbox | If a template mailbox is specified, the import routine will copy all relevant mailbox data, including mailbox type, from this mailbox to the new mailbox and only then will it update any mailbox data fields for which a new value is specified in the CSV file. Note that this forces the import routine to ignore the mailbox type column even if it is specified in the CSV file. If no template mailbox is specified, then the import routine will assign default values based on the specified mailbox type. If no mailbox type is specified for a given mailbox, then it will create a standard mailbox by default. |
Import from LDAP
The 7.00 allows you to import mailboxes from an LDAP server, potentially saving time on mailbox creation by using the directory information you already have on that server.
However, when choosing LDAP import over CSV import, there are some limitations to be aware of:
- All mailboxes are created as type Standard
- Only the following fields can be imported using LDAP: mailbox, extension, first and last name, description, one email address, and two phone numbers (mobile and home)
If you need to create guest mailboxes or import additional email addresses or other settings, you may wish to use the Import from CSV option instead.
To open the LDAP Import dialog, select Mailbox | Import LDAP from the main menu.
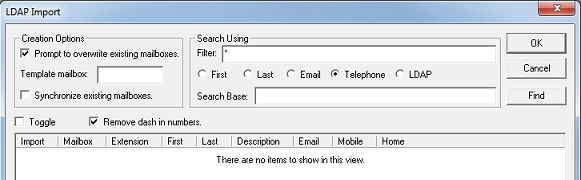
Creation Options
| Setting | Description |
|---|---|
| Prompt to overwrite existing mailboxes | Check this option if you want the import routine to prompt you for permission before overwriting any mailboxes that already exist. This option is enabled by default but you can uncheck the box if you are certain you want existing mailbox data to be overwritten with the new data. |
| Synchronize existing mailboxes | Check this option if you want to synchronize the imported data with existing mailboxes. If the mailbox does not exist, it will be created. In this mode, if a column does not contain information, it will not overwrite the existing field. |
| Template mailbox | If a template mailbox is specified, the import routine will copy all relevant mailbox data, including mailbox type, from this mailbox to the new mailbox and only then will it update any mailbox data fields for which a new value is specified in the CSV file. Note that this forces the import routine to ignore the mailbox type column even if it is specified in the CSV file. If no template mailbox is specified, then the import routine will assign default values based on the specified mailbox type. If no mailbox type is specified for a given mailbox, then it will create a standard mailbox by default. |
Search Using
Filter
Enter a search filter to use. The default of * will return all results for the given filter option (listed below the filter edit box). For example, if you want to search for everyone with a last name that starts with 'B', enter b* and select Last. Or you can perform an exact search by entering a name such as Smith.
Filter Options
Select one of the following filter options:
| Filter | Meaning |
|---|---|
| First | Searches the first name field. |
| Last | Searches the last name field. |
| Searches the email address list. | |
| Telephone | Searches the telephone number. |
| LDAP | This is an advanced option for users who understand the LDAP search syntax. |
Search Base
This is the default search base configured in System Configuration and can be overridden here for a special search. Changes to this setting will not be saved in the configuration.
Other Options
| Setting | Description |
|---|---|
| Toggle | Check this box to select all rows in the Import table; uncheck it to deselect all rows. |
| Remove dash in numbers | Uncheck this box if your PBX requires dashes in an extension number. Otherwise, the 7.00 will strip out any dashes from the mailbox or extension number as it imports them. |
| Find | Click this button to find all entries that match your search criteria. This will populate the Import Table with the matching entries. |
Import Table
The import table displays the importable data for all mailboxes found that match the given criteria. All fields may be edited in the table prior to import, if desired.
The Import column is a special column used to mark which mailboxes will be imported. To mark a mailbox for import, check the box in this column; to exclude a mailbox, leave the check box unchecked. You can select or deselect all mailboxes by using the Toggle check box found just above the table, on the left side.
The following fields are provided for import:
| Column | DV2000 Mailbox Field | LDAP Field Used |
|---|---|---|
| Mailbox | Mailbox | Telephone number |
| Extension | Extension | Telephone number |
| First | First name | First name (given name) |
| Last | Last name | Last name (sn) |
| Description | Description | Department |
| Email 0 | Default email address | |
| Mobile | Phone 0 | Mobile telephone number |
| Home | Phone 1 | Home telephone number |
When all mailbox data in the import table is configured as desired, click OK to import the mailboxes. To quit the dialog without importing anything, click Cancel.