Restore
The Restore from backup option can be used to restore any backup file created by either the Automatic Backup task or by invoking the manual Backup command from the Start menu.

| Option | Description |
|---|---|
| Perform a backup, prior to restoring system | This will create a backup of the system prior to restoring the new file and is optional. |
| Save existing telephony configuration | Telephony settings of the existing system will not be overwritten. |
| Restore old logs | The backup may contain older logs from the past. Check the box if you want these restored as well. |
| Restore old scheduled events | The backup may contain older scheduled events and wakeup calls. These will be immediately be processed and could cause issues with the PBX or PMS. Check the box if you want these restored. |
| Restore | This button will fully restore the system to the saved state in the backup file. |
| Import | This button will only partially restore the system. It's primary function is to use a backup from another system as a template for the creation of a new system. * All existing telephony settings will remain. * VeMail and other site specific settings will not be restored. * Licenses from the other system will not be restored. * Scheduled events and tasks will not be restored. |
Notes and Warnings
Before performing the restore process outlined below, consider the following notes and warnings:
- All existing configuration data will be deleted prior to the restore process being performed.
- In the event the selected backup file is corrupt, the restore process will not be performed and no configuration items will be modified.
- It is not possible to perform a selective restore; that is, you cannot pick and choose which files to restore.
- All DuVoice applications, including the main service, must be shut down prior to performing a restore.
- You cannot restore a backup unless you have installed the same version (or a compatible version) of the product first.
- If you elect to restore the telephony settings as part of the restore process, the configuration will be set to skip the Setup Wizard even if it has not previously been run on this system. This may be useful if you pre-configure the settings on one machine and then transfer the backup file to the customer's machine and run the restore process to write the pre-configured data onto the new system.
- Existing license.lic file is never overwritten on restore.
Restoring From a Backup
To restore a backup, follow these steps:
- Use Activity Monitor to shut down the main service.
- From the Start menu, select All Programs | DV2000 Utilities | Restore from backup to open the Restore application.
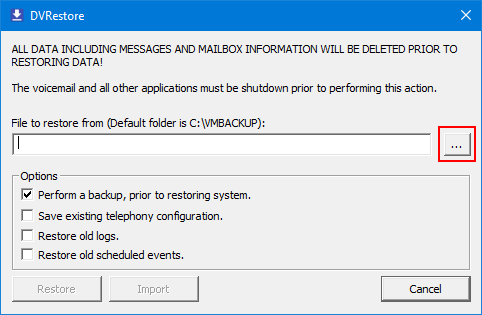
- Click the button with three dots (highlighted in the figure above) to display the Open dialog, as shown below.
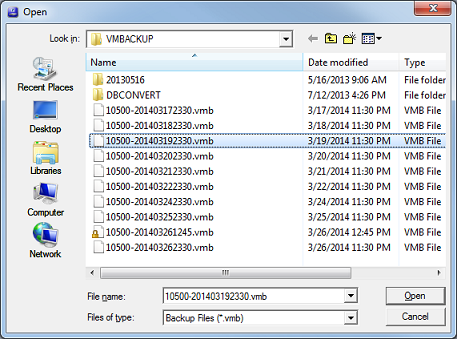
- The dialog will default to displaying the
C:\VMBACKUPfolder, if it exists, as that is where the backup files are stored by default. Backup files have the file extensionVMB. Select the file to restore from and click Open to return to the main window. - If you do not want to restore any telephony settings, check the Save existing telephony configuration box. Some reasons why you would choose this option are, your backup uses a different telephony interface SIP vs Analog, the backup has a different number of lines, or you simply don't want any SIP settings changed. If the backup you are restoring did not come from the same system, you may need to adjust some telephony settings for the new tenant and profiles.
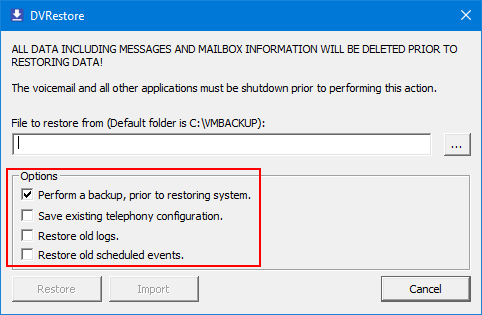
- To perform a full backup before restoring the selected file, check the second box in the Options section. This option is enabled by default. This will allow you to roll back to the current configuration if the restore operation for the selected backup fails.
- When you are ready, click Restore to perform the backup (if selected) and restore process. The application will ask for confirmation, as shown below.
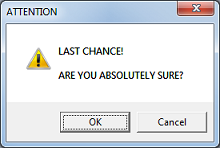
- Click OK to start the process. A Windows command window will open, displaying the activity as the backup (if selected) and restore process is performed.
- When the process is finished, both the command window and the DVRestore application itself will automatically close. You can then open Activity Monitor and restart the main service.
- Finally, test and verify that the system is working as desired, with the data and settings you would expect from the backup file you selected.