QA mailbox
The QA mailbox is a special-purpose mailbox designed to elicit information from the caller via a question-and-answer format.
Depending on configuration, the QA mailbox may take one of two basic forms: a straight question-and-answer format where the caller records verbal responses to each query which are then collated into a single voice message, or a survey-style format where the callers presses digits on the phone keypad in response to each question. In the latter case, the data for each call is saved as a comma-delimited record in a text file that the administrator can access when needed.
Although a QA mailbox could be used as a subscriber mailbox, it is really designed as a special-purpose mailbox type. While it has most of the same subscriber options as a standard mailbox, its subscriber menu does not offer the send message option.
Review messages
The primary purpose of a QA mailbox is to receive data from callers and make it available to the mailbox owner. Data may either be in the form of comma-separated value text files or as recorded messages (depending on how the QA script in the mailbox is configured). The flowchart below provides a simplified overview of the message review options; note that the options available while a message is playing differ from those available after the message has finished playing.
The order of message playback depends on the class of service (COS) assigned to your mailbox (which is managed by the system administrator). By default, messages are played first-in, first-out (FIFO); that is, the oldest message is played first. However, the COS can be configured such that messages are played last-in, first-out (LIFO); that is, the newest message is played first. Whichever order is used, the system will play the first message and then wait for a DTMF response from the subscriber. Once the message has been acted on by the subscriber, the system will proceed to the next message in the queue, repeating this process until all messages have been listened to and acted upon (unless the subscriber backs out of the message review by pressing the * key or by disconnecting).

Message Actions During Playback
The actions available while the message is playing differ somewhat from those available after the playback is completed. This is because there are certain actions (such as those for changing the volume level) that are only relevant during playback.
| Option | DTMF | Description |
|---|---|---|
| Delete message | 1 | Moves the message to the deleted queue, where it will remain for a limited period of time before being permanently erased (default is 24 hours). |
| Save message | 2 | Moves the message to the saved queue. If archiving is enabled, it will prompt you to enter a folder number and will then move the message to that folder. |
| Skip message | 3 | Skips to the next message, leaving the current message in the queue. |
| Rewind | 4 | Rewinds message playback by several seconds (default is 30 seconds). |
| Pause | 5 | Pauses message playback for a few seconds (default is 5 seconds). |
| Fast forward | 6 | Fast forwards message playback by a few seconds (default is 5 seconds). |
| Volume +, Volume - | 7, * | Increases or decreases the volume. |
| Speed +, Speed - | 8, 0 | Increases or decreases the playback speed. |
| Skip to end of message | # | Halts message playback so that the after-playback menu becomes available. |
Message Actions After Playback
Once the message has finished playing, the options that are only relevant during playback are no longer available. Instead, additional options for what to do with the message itself become available.
| Option | DTMF | Description |
|---|---|---|
| Delete message | 1 | Moves the message to the deleted queue, where it will remain for a limited period of time before being permanently erased (default is 24 hours). |
| Save message | 2 | Moves the message to the saved queue. If archiving is enabled, it will prompt you to enter a folder number and will then move the message to that folder. |
| Skip message | 3 | Skips to the next message, leaving the current message in the queue. |
| Replay message | 4 | Replays the current message from the beginning. |
| Forward message | 5 | Forwards the message to one or more recipients, with or without comments. Other recipients can include both individual mailboxes and/or a personal distribution list (when entering recipients, press * and then the distribution list number). You cannot forward to any mailbox that cannot receive messages, including any system mailbox. You also cannot forward a message that is marked private. |
| Reply to message | 6 | Prompts you to record a response to the message and sends it back to the original sender. This option is only available if the sender was another user; you cannot reply to outside callers. |
| Message information | 8 | Plays a detailed history of where the message came from and when it arrived. For messages from outside callers, the caller ID may be played if it is available, otherwise the system will just say that it was from an outside caller. Forwarded messages include information about when the original message was recorded. |
Record greetings
This flowchart provides an overview of how to record (or re-record) the name and the question-and-answer greetings for a QA mailbox.
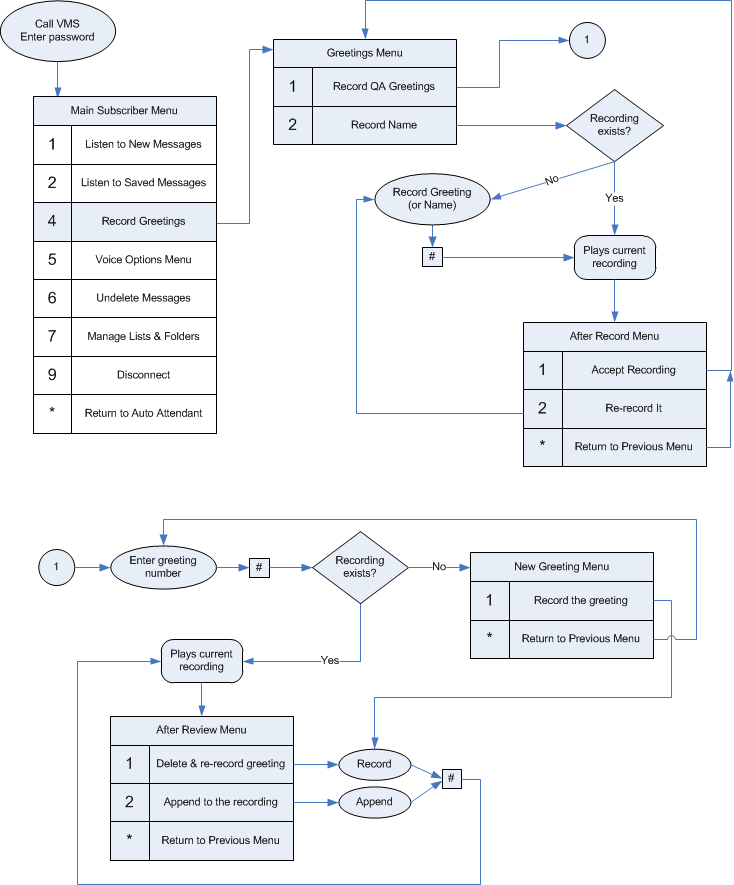
Record Name
This option allows you to record a descriptive name for the mailbox (typically used for the spell-by-name directory, as well as to identify where a forwarded message originally came from).
From the main menu:
- Press
4to record greetings. - Press
2to record the name. - As prompted, record after the tone. When finished, press
#. - Press
1to accept the recording -or-
Press2to re-record it -or-
Press*to discard the recording and return to the previous menu.
If you do not have a name recording, your mailbox will not appear in the directory.
Record QA Greetings
Unlike most other mailbox types, QA mailboxes do not use the normal ring-no-answer (RNA) greeting. Since QA mailboxes are intended to elicit multiple responses from a caller, this option allows you to record any number of greetings that can be used in the QA script, either to make statements or to ask questions. As shown, the process is a little different than recording your name.
To record a new QA greeting (from the main menu):
- Press
4to record greetings. - Press
1to record the QA greetings. - As prompted, enter an unused greeting number and press
#. This can be any number you want, up to a maximum of 8 digits. - Press
1to record. - Record the greeting. When finished, press
#. - Press
1to delete and re-record the greeting -or-
Press2to append to the recording -or-
Press*to save the recording and return to the previous menu.
To review and/or re-record an existing greeting (from the main menu):
- Press
4to record greetings. - Press
1to record the QA greetings. - As prompted, enter the existing greeting number and press
#. - The system will play the current recording.
- Press
1to delete and re-record the greeting -or-
Press2to append to the recording -or-
Press*to save the recording and return to the previous menu. - If you pressed
1or2, record your replacement for (or addition to) the original recording. When finished, press#. - Repeat from step 4 (until you press
*to accept the recording).
Change mailbox settings
The flowchart below provides an overview of how to configure additional subscriber settings and features; some options may not be available, depending on configuration.
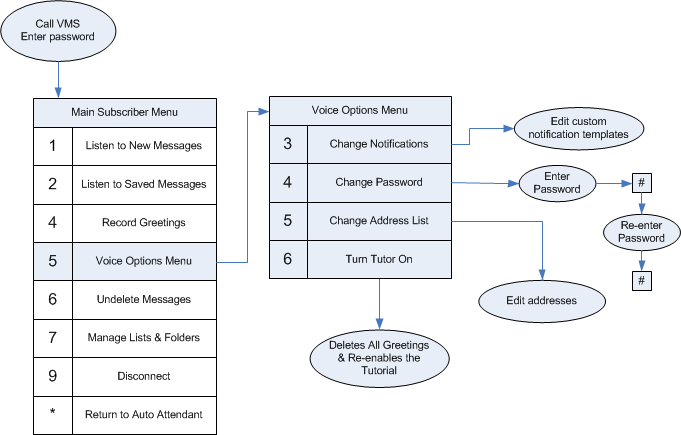
Change Notifications
This option allows you to modify your custom notification templates, if allowed by your class of service (global templates can only be edited by the administrator). The following flowchart gives a brief overview of this process.
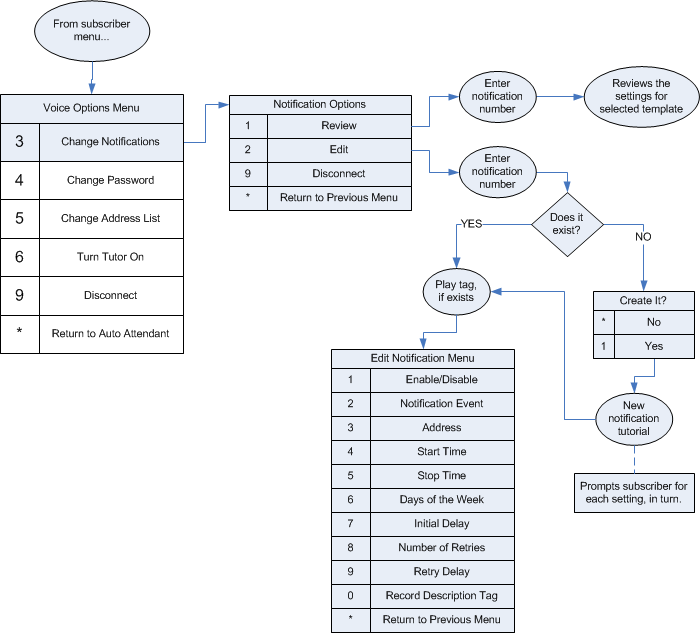
By default, subscribers are not allowed to edit their notifications, but the system administrator can change that. If enabled, this option allows you to edit any of the ten possible custom templates, numbered 0 through 9.
Review a template
From the main subscriber menu:
- Press
5to change mailbox settings. - Press
3to change notifications. - Press
1to review the settings. - Enter the notification number to review, from 0 to 9.
- The system will review the settings for the selected notification or inform you if it does not exist.
Edit a new template
From the main subscriber menu:
- Press
5to change mailbox settings. - Press
3to change notifications. - Press
2to edit the template. - Enter the notification number to edit, from 0 to 9, that is not already in use.
- Press
1to create it. If you press*to cancel, you will be returned to the notification options menu (step 3). - The system will guide you step by step to configure each setting for the notification.
- When the tutorial is complete, you will be prompted to record a description for the template.
- Once you accept the recording, you will return to the notification options menu (step 3).
Edit an existing template
If you opt to edit a template that already exists, then instead of the tutorial mode you will be presented with the menu shown in the flowchart above. This allows you to edit only the setting(s) you want to change.
From the main subscriber menu:
- Press
5to change mailbox settings. - Press
3to change notifications. - Press
2to edit the template. - Enter the notification number to edit, from 0 to 9.
- Select the setting to change and follow the prompted instructions to do so. Repeat for any other settings you wish to change.
In brief, the notification settings are:
| Setting | Description |
|---|---|
| Enable/Disable | Enables (or disables) the template. |
| Notification Event | Determines what event triggers the template: all new messages, urgent message only or relay page. |
| Address | Specifies the address used to create the dial string. Can be any valid telephone or pager number, or email address. |
| Start Time & Stop Time | Specifies the time period during which the template is active. |
| Days of the Week | Specifies the days of the week on which the template will be active (for the time period defined by the start and stop times). |
| Initial Delay | Specifies how long after the triggering event to wait before making the first notification attempt (in minutes). |
| Number of Retries | Specifies how many times to retry the notification if it fails. |
| Retry Delay | Specifies how long to wait between retries (in minutes). |
| Record Description Tag | Allows you to record a descriptive name for the template, which can be helpful when editing templates over the phone. |
Change Password
You may use this option to change the password for the mailbox.
From the main subscriber menu:
- Press
5to change mailbox settings. - Press
4to change the password. - Enter the new password and press
#. Password cannot be 0 and must be at least 1 digit (actual minimum length depends on the class of service). - Re-enter the same password and press
#. - If the password is valid, it will be changed immediately.
Change Address List
This option allows you to edit your phone, pager and email addresses. Other address types can only be edited by the system administrator.
The flowchart below gives a brief overview of the available options.

Phone addresses
Phone number addresses must be valid dial strings. They may contain any of the valid DTMF digits (0-9, *, #) as well as pauses (represented by commas). When you choose to edit one of these addresses, you will enter the address using the middle chart shown above, labeled Numeric Address Options.
As shown, there are special codes for non-numeric DTMF as well as certain actions:
- To add a pause, press
#1 - To delete the last digit entered, press
#7 - To review the entries so far, press
#8 - To repeat the list of special options, press
#9 - To add a #, press
## - To add a *, press
#* - To end input, press
#0
Just entering a single # will repeat the original instructions and entering just a * will cancel the edit.
Pager addresses
Pager number addresses, like phone addresses, must be valid dial strings. They are entered using the same instructions and options as described for phone addresses. The only difference is that after you have entered and accepted the pager number, you will be prompted to enter the pager display string as well. When entering this string, use the Pager Display Options chart shown above.
The pager display options are the same as those for entering the pager number, except with these additional options:
- To add a marker for including your extension number, enter
#2 - To add a marker for including the urgent message count, press
#3 - To add a marker for including the new message count, press
#4
These 'markers' will be replaced with the actual values just before the pager number is dialed for a notification.
Email Addresses
The process for entering an email address is necessarily a bit more cumbersome. In order to allow you to enter alphabetic characters, the system requires two keypresses for each character dialed, based on the standard telephone keypad. Thus, to enter the letter 'A', you must press the digits 21. To enter a letter 'B', press 22. And so forth. Since the letters 'Q' and 'Z' are not always marked on the keypad, use 70 for 'Q' and 90 for 'Z'. To enter a number 0-9, press the corresponding digit and then press #.
As shown in the Email Address Options chart, above, there are special codes for entering symbols:
- To add an at sign (@), press
#1 - To add a dot, press
#2 - To add a dash, press
#3 - To add an underscore, press
#4 - The options for backspace, review, help, pound, star and to end input are all the same as for the other addresses.
Turn Tutor On
You may use this option to re-enable the new user tutorial. The next time you log in, you will be led through the new user tutorial again.
Undelete messages
When you delete a message from your mailbox, the message is moved to the Deleted message queue but is not actually deleted from the system hard drive for a certain period of time. Within that time period, it is possible to review and retrieve the message using the undelete function, a useful feature if you delete a message by mistake. After that time period has passed, the message is erased and cannot be retrieved.
The following flowchart provides an overview of the undelete process.
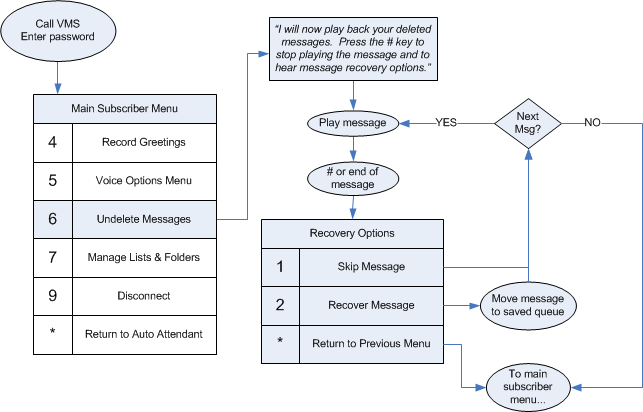
Manage lists and folders
In the normal configuration for QA mailboxes, every message you save is placed in a saved message queue that you can access by selecting the option to listen to saved messages. However, some users may wish to separate their saved messages into different categories; the 7.00 supports this by providing the message archiving feature.
When message archiving is enabled for your mailbox, every time you save a message the system will ask you in which archive folder to store the message. You can have up to nine archive folders (numbered 1 through 9), and you can record a folder name for each one.
QA mailboxes do not support personal distribution lists, so the option to manage lists is not offered.
The flowchart below describes the menu options for managing archive folders.
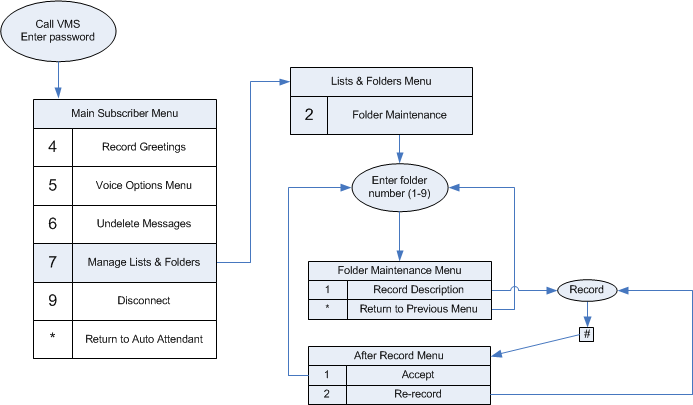
Record description
To record a descriptive tag for an archive folder, follow these steps (from the main subscriber menu):
- Press
7to manage lists and folders. - Press
2for folder maintenance. - Enter the folder number, from 1 to 9.
- Record the description. When finished, press
#. - System will play back the recording.
- Press
1to accept the recording -or-
Press2to re-record it (this will skip back to step 4).