Lines
This page is used to configure the individual SIP lines.
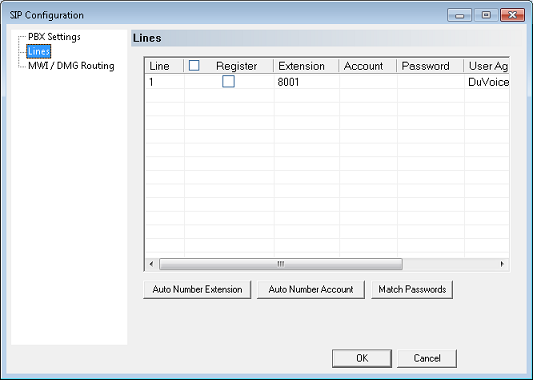
To save your changes, click OK. To discard them, click Cancel.
| Setting | Description |
|---|---|
| Line | Line number. Automatically set when the line was created. Read-only. |
| Register | Check this box if you want the line to auto-register with the PBX at startup. |
| Extension | Enter the extension number assigned to the given line. You may already have done so during the Setup wizard or when adding a line, but if necessary you can edit it here as well. Just click on the field and enter the correct extension. |
| Account | Enter the user name required at login. Field may contain both letters and numbers, but should not contain the domain name. Intended for PBX systems that require TLS. If your PBX does not require lines to log in, leave blank. |
| Password | Enter the password required at login. Intended for PBX systems that require TLS. If your PBX does not require lines to log in, leave blank. |
| User Agent | Agent used by the line during registration with the PBX. Some PBX systems use this field for custom configuration; refer to your PBX manual if that is required. The default value DuVoice should not be changed unless the PBX requires it. |
| Display Name | If configured, this value is passed in the P-Asserted-Identity field in the SIP header when making an outbound call. If left blank, the Extension setting is passed instead. |
Other than the standard OK and Cancel buttons, three other commands are provided as a convenience:
| Command | Description |
|---|---|
| Auto-Number Extension | This will use line 1's extension number to automatically assign extensions to all other lines, incrementing by one for each successive line. You will be prompted to confirm; click Yes to continue. Example: For a 4-line system, if line 1 is assigned extension 8001, when you click this button, line 2 will be assigned extension 8002, line 3 will be assigned 8003 and line 4 will get 8004. |
| Auto-Number Account | This will use line 1's account name as a number and set the account name for all other lines based on it, incrementing by one for each successive line. You will be prompted to confirm; click Yes to continue. Example: For a 4-line system, if line 1 is assigned account name 101, when you click this button line 2 will be assigned account name 102. Line 3 will get 103 and line 4, will get 104. |
| Match Passwords | This will copy the password assigned to line 1 and assign it to all other lines as well. You will be prompted to confirm; click Yes to continue. |
Multiple PBX Support
If you are licensed to support more than one SIP PBX, the Lines page is adjusted to allow you to assign each line to a PBX.
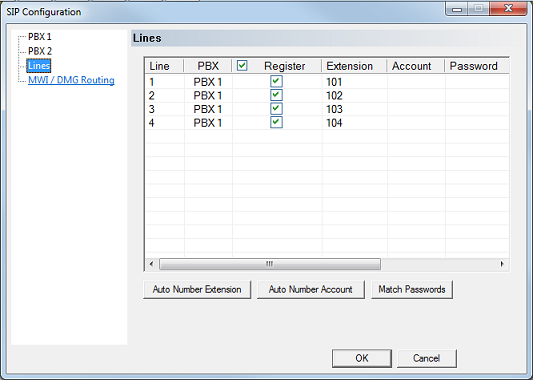
In the example above, the system is licensed for two PBX systems, so there is now a PBX column showing which PBX the line to register with. The selection box in that column also allows you to select the option -none-. In that case, the line will be disabled.
By default, all lines are set to PBX 1 but you can click in that column for any row you want to edit and use the selection box to change the assignment.