Activity Monitor
The Activity Monitor utility, as shown below, displays the current status of all voice lines that have been loaded, as well as the various services managed by the main 7.00 service. It also displays three statistics in the status bar along the bottom of the dialog: the approximate amount of recording space remaining, expressed in hours; the total number of calls received since the system was started; and the total number of outbound calls made since the system was started.
The colored dot at the far right on the status bar shows the current system statues:
| Color | Meaning |
|---|---|
| Green | System is running. |
| Red | System is not running. |
| Yellow | System is either starting up or shutting down. |

When requesting technical support, you will usually be asked to provide your license number and the version of the product you are using. This information is listed in the title bar. For example, in the figure above, the license (or serial) number is 10004 and the product version is 7.00.48.
Starting and Stopping the System
The main use for Activity Monitor is to start and stop the 7.00 service itself. These options are accessed by selecting Service from the menu, as shown in the figure below:
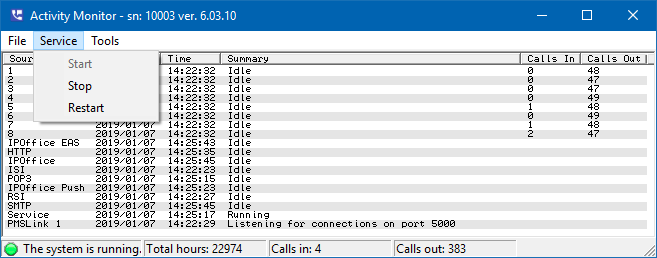
The Service menu provides three options:
| Menu Option | Description |
|---|---|
| Start | Starts the service. If the service is already running, this option is disabled. |
| Stop | Stops the service. If the service is not running, this option is disabled. |
| Restart | Stops the service, pauses 30 seconds, and then restarts the service. This is a convenience option for cases where you want to shutdown and immediately restart the service. |
Configuring the Service
Activity Monitor provides a dialog for configuring the 7.00 service, including whether it is automatically started whenever the machine is rebooted. This dialog is accessed by selecting Tools | Options from the main menu, as shown in the figure below:

This will launch the Options dialog, shown below:
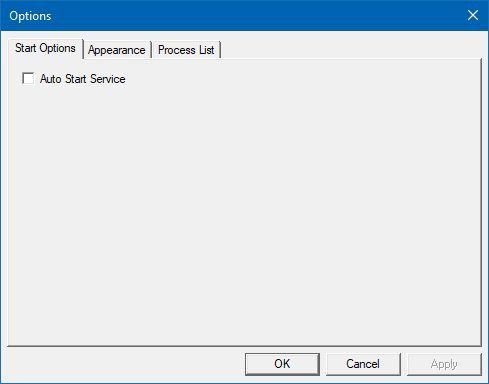
Start Options
There is one start option, as shown in the figure above:
| Setting | Description |
|---|---|
| Auto Start Service | Check this box to have the service automatically started whenever the machine is rebooted. If unchecked, you will have to start the service manually. |
Appearance
The appearance tab, shown below, allows you to change the background colors used in the right pane of the main window.
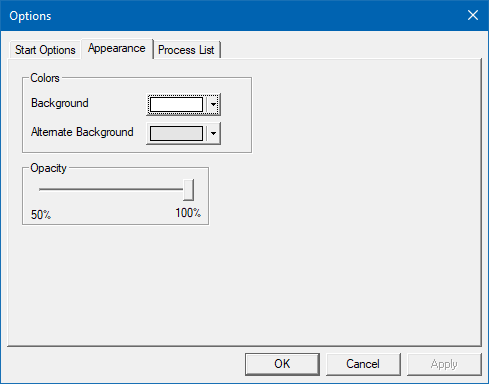
To change one of the colors, click on the selection box provided and use the color picker to select the desired color, then click Apply to save the change.
| Setting | Description |
|---|---|
| Background | Background color for all odd-numbered rows. |
| Alternate Background | Background color for all even-numbered rows. |
| Opacity | Change the opacity of the main application window. |
Process List
The process list tab, shown below, is used to manage the processes (services) that the main 7.00 service will start up and monitor while the system is running.
These settings should only be changed by a DuVoice technician or as directed by DuVoice Technical Support. Changing these settings incorrectly can cause the system to cease functioning properly.
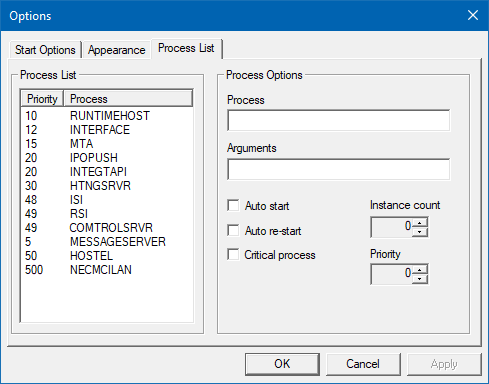
| Setting | Description |
|---|---|
| Process List | The list of processes that will be started. |
| Process | The raw filename of the selected process. |
| Arguments | The command line arguments, if any, to use when starting the selected process. |
| Auto start | If checked, the selected process will be automatically started when the main service starts up. |
| Auto restart | If checked, the selected process will be automatically restarted if it shuts down unexpectedly while the main service is still running. |
| Critical process | If checked, the main service will be shut down and restarted automatically if the selected process shuts down unexpectedly. |
| Instance count | The number of instances of the selected process to start. |
| Priority | The priority assigned to the selected process. Determines the order in which the processes start up, with the lowest-numbered process starting first. |
Resetting the Call Statistics
Activity Monitor displays usage statistics on the right side of the status bar, as shown in the figure below, including the estimated amount of recording space available (expressed in hours) and the number of incoming and outgoing calls that have been processed since the last time the statistics were reset.

To reset the call counts to zero, select Tools | Clear statistics from the main menu.