ipoffice testing
TAPILine
TAPILine is a utility used to troubleshoot integration issues on systems that interface with the PBX using the TAPI protocol (e.g., Avaya IP Office and Panasonic KX-TDA). It connects to the PBX using the same hooks as the voice mail system, allowing you to visually monitor all integration data sent from the PBX. Using TAPILine you can monitor any station that is connected to the PBX.
TAPILine is entirely independent of the 7.00 service; neither requires the other to be running in order to operate correctly.
Connecting to the PBX
When TAPILine is initially started, it displays only a blank window. Before it can display any integration data, you must first establish a connection to the PBX. Select File from the main menu as shown in the figure below. Then select either Open Avaya IPOffice or Open Panasonic KX-TDA, depending on which PBX your system is connected to.
You can also right-click within the main window to display a context menu from which you can select either of the PBX options previously listed. TAPILine uses the right-click context menu for controlling most features.

After you select the PBX with which to connect, the application will attempt to load the TAPI driver for the selected PBX. It will then display a message box with one of the following messages:
| Message | Meaning |
|---|---|
| Successfully connected to PBX | TAPI driver was successfully configured and was able to connect to the PBX. |
| Unable to initialize TAPI | TAPI is not installed, or cannot be initialized under Windows. |
| Unable to load TAPI extensions | TAPI driver was not able to connect to the PBX and retrieve the list of extensions. Check the TAPI driver configuration for your PBX. |
Opening a Device
Once you have connected to the PBX, right-click anywhere on the grid and select Open device(s). This will open the Select Extension dialog, shown below, which allows you to select the extensions or devices you wish to monitor. Note that how extensions and devices are listed in the dialog will differ depending on the PBX type.
The example below shows a system that is connected to an Avaya IPOffice PBX.
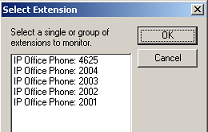
For best results, choose to monitor all the VMS extensions and one or more extensions that you are using for testing. Select the devices to monitor and click OK. You can re-open this dialog at any time by right-clicking anywhere on the grid where no data is being displayed.
Each device (or extension) will appear in the grid as a separate row of data, as shown in the Monitoring Devices section below.
The Panasonic is very slow at enumerating the list of extensions and devices on the PBX, which causes the ports to start slowly. However, once the connection is established, you will see no slowdown in performance.
Extensions on the Avaya IPOffice can be configured to be hidden from the directory; any such hidden extensions cannot be monitored, nor will they integrate.
Monitoring Devices
Once you have opened one or more devices, the grid window will change to display a table with several columns, as shown in the figure below. Each row in the table represents a single extension or device.

The following data items are displayed (when relevant; depending on the call type, some information may not be present):
| Column | Description |
|---|---|
| Name | Device name given by the PBX. |
| Extension | This is the extension the switch told us it was or we interpreted it as. Panasonic does not provide the extension number, so we decode the name instead. |
| State | Device state: Idle, Offering, Accepted, DialTone, Dialing, RingBack, Busy, Connected, Held, Conferenced and Disconnected. |
| Call Type | Type of call received: Direct, FwdBusy, FwdNoAnswer, FwdUncond, Transfer and Unknown. |
| Origin | Where the call originated (not always accurate, especially on the Panasonic): Inbound, Outbound, Internal, External and Unknown. |
| Caller ID | The calling party's number. |
| Caller Name | The calling device's name. |
| Called ID | The called party's number. |
| Called Name | The called device's name. |
| Redirecting ID | The number of the device that redirected the call to this device. |
| Redirecting Name | The name of device that redirected the call. |
| Display | Telephone display text, if available. Not always accurate. |
| Trunk | Trunk number (if known). |
| Call ID | Unique call number provided by the switch. |
| Outgoing Blocked | Whether the device is blocked from making calls (IPOffice only). |
| Last TAPI Message | Last TAPI message sent from the PBX. |
Controlling a Device
Right-clicking on a device will display a context menu providing several actions that can be performed on the device:
| Action | Description |
|---|---|
| Close | Removes the device from the list of monitored devices. |
| Set MWI | Turns the device's message waiting indicate on. (IPOffice only). |
| Clear MWI | Turns the device's message waiting indicator off. (IPOffice only). |
| Block | Block the device from making outgoing calls. (IPOffice only). |
| Un-Block | Unblock the device from making outgoing calls. (IPOffice only). |