Re-record Prompts
This menu allows you to re-record four hospitality prompts that may be heard by the guests, as well as the default guest greeting. As you follow the steps below, refer to this flowchart for a visual representation of the process:
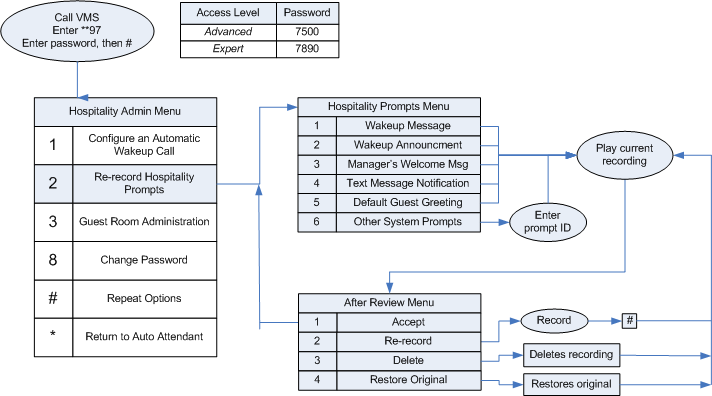
When you select guest room administration, the system will provide the following menu:
To record the wakeup call message, press 1.
To record the wakeup call announcement, press 2.
To record the manager’s welcome message, press 3.
To record the text message notification prompt, press 4.
To record the default guest greeting, press 5.
To record other system prompts, press 6.
The wakeup call message and wakeup call announcement are both played during the wakeup call after the guest answers the phone. The system plays the announcement first, then plays the message. The reason for this is to allow you to have a standard greeting played first that rarely, if ever, changes, followed by a special message that may be changed every day. By default, the wakeup call announcement states This is your scheduled wakeup call, while the wakeup call message has no recording at all.
The manager’s welcome message is a special recording you can make that will be copied into a guest’s mailbox as the first new message upon check in. Because this recording is copied in as an actual message, it will cause the message light to be lit. By default, there is no recording, so no message is copied in at check in.
The text message notification is a special prompt that is played immediately after the guest logs into the mailbox whenever the text message count is set to a non-zero number (either by the PMS or by InnDesk). As long as the text message count is greater than zero, the message light will remain lit. The default recording is: Hello. You have received a text message. You may retrieve this message by calling the front desk.
The default guest greeting is the greeting that plays when a caller is sent to the guest room's mailbox to leave a message (unless it is an extended stay mailbox and the guest has recorded a personal greeting). The default recording is: The person you are trying to reach is currently unavailable. Please leave a message and they will respond as soon as possible.
Finally, the other system prompts option is provided to allow you to record any other prompt in the system by entering its prompt number. This is the same method as that found in the regular administrator menu. The following table lists commonly re-recorded hospitality prompts:
| Prompt ID | Usage | Default Script |
|---|---|---|
| 1121 | Default guest greeting | The person you are trying to reach is currently unavailable. Please leave a message and they will respond as soon as possible. |
| 1668 | Wakeup announcement | This is your scheduled wakeup call. |
| 1240 | Wakeup message (plays after the announcement) | (none) |
| 1246 | Text message notification | Hello. You have received a text message. You may retrieve this message by calling the front desk. |
| 1959 | Welcome message | (none) |
| 1649 | Unoccupied room message | This room is currently unoccupied. Please hold for assistance. |
| 5000-5999* | Custom user-defined prompts | (none) |
*Currently, these prompts can be used to assign custom wakeup prompts on a per-Class of Service basis.
The process for reviewing and re-recording these prompts is the same in all cases. What does affect the process is the current state of the prompt. There are four states: no recording, original recording, custom recording, and deleted. We’ll look at how the system behaves in each case.
No Recording
If the prompt has no default recording from the manufacturer, then the first time you opt to re-record it the system will state that there is no recording and give you the options to re-record it or return to the previous menu:
There is no recording.
To record this prompt, press 2.
Or to return to the previous menu, press *.
To record the prompt, press 2 and start recording after the tone. Press # when you are finished. From this point on, the system will behave according to the Custom Recording section, below.
Original Recording
If the prompt has a default recording from the manufacturer, then the first time you go to re-record it, this is the menu you will get. First, the system will review the current recording. Then it will give you the options to re-record it, delete it, or accept it.
The current recording is <PLAYS RECORDING>.
To re-record it, press 2.
To delete it, press 3.
Or to return to the previous menu, press *.
If the current recording is acceptable, press * to return to the previous menu. If you want to change the recording, press 2 and begin recording after the tone. Press # when you are finished. From this point on, the system will behave according to the Custom Recording section, below.
If you do not want the prompt to be played at all, press 3 to delete the prompt. Note that this will delete any custom recording but will not delete the default recording if it exists. Instead, a placeholder is added that tells the system to ignore any default recording. This allows you the ability to restore the original recording later if desired. From this point on, the system will behave according to the Deleted section, below.
Custom Recording
If there is a custom recording, the system will review the current recording and give the following options:
The current recording is <PLAYS RECORDING>.
To re-record it, press 2.
To delete it, press 3.
To restore the original recording, press 4.
Or to return to the previous menu, press *.
The option to restore the prompt to its original recording is only valid (and only voiced) if there is a default recording to begin with. In the case of the wakeup call message and manager’s welcome message, this option will never be available because there is no original (default) recording.
As in the prior sections, to re-record the prompt, press 2 and start recording after the tone. Press # when finished. The system will review the new recording and repeat the options above. Or to delete the recording so that nothing is played, press 3. This will delete the custom recording and replace it with a marker that tells the system to ignore any default recording as well. Finally, to return to playing the original recording, press 4. This will delete the custom recording so that the default recording will be used instead.
When you are satisfied with the recording, press * to return to the previous menu. Note that this does not cancel any changes you made.
Deleted
When you opt to “delete” a prompt (as discussed in the Original Recording and Custom Recording sections, above), the system will physically erase any existing custom recording and replace it will a special marker to indicate that not even the original recording should be used. In this case, the system will say that the prompt has been deleted and give the following options:
This prompt has been deleted.
To re-record it, press 2.
To restore the original recording, press 4.
Or to return to the previous menu, press *.
To re-record it, press 2 and start recording after the tone. Press # when finished. After this, the system will behave according to the Custom Recording section, above.
Or to use the original recording, press 4. This will remove the special marker so that the system will see and use the default recording. This option is only available if a default recording actually exists. After this, the system will behave according to the Original Recording section, above.