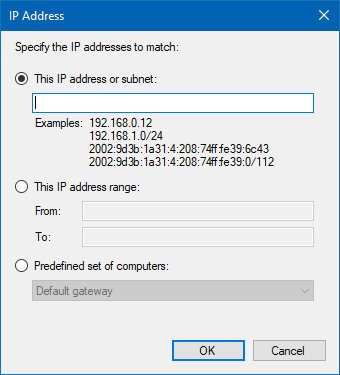Firewall
Running the system with Windows firewall enabled is perfectly acceptable. However it will be necessary to open ports or unrestricted access to specific devices for the system to run correctly.
TCP/UDP Ports
Ports which should be unblocked for incoming network traffic.
| Number | Protocol | Description |
|---|---|---|
| 80 | TCP | Access to Web Applications. |
| 443 | TCP | Optional access to Web Applications using HTTPS. |
| 5060-5061 | UDP | Used for SIP communication. |
| 8090 | UDP/TCP | Used for Avaya push registration. |
| 49152-49408 | UDP | Used for RTP SIP traffic. |
Rules
When operating with the Windows firewall in place it is required that the administrator create inbound and outbound rules. Typically it is only necessary to create inbound rules for most services. For example it is required to open port 80 for staff to access any of the Web Applications like InnDesk.
Rules can also be created for specific IP/DNS addresses within the network. Examples of this would be the PBX and PMS systems. In this case it's easiest and best to create a inbound and outbound rule allowing any traffic from these IP addresses.
These rules can be added and modified in Windows Control Panel, Windows Defender Firewall located under the Advanced Settings.
During the install port 80 is automatically added as a inbound rule. All SIP ports are also added to both inbound and outbound rules.
Inbound Port Rule
In this example we will create a rule allowing port 80 to be accessed by staff. This rule is typically already configured during the install.
- Choose Port.
- Choose the protocol. In the case of web traffic it's always TCP.
- Enter the port number.
- Choose Allow the connection.
- Accept the defaults unless instructed differently by your network administrator.
- Enter a name and description.
- Click Finish.
Inbound IP Rule
This rule is best used to allow allow all traffic from the PBX and PMS. An outbound rule should also be created for the same IP address.
- Click Custom.
- Click Customize.
- Accept the defaults.
- Choose These IP addresses and click Add.
- Enter the IP address for the PBX, PMS or other server which communicates with the voicemail.
- Click OK.
- If you have more than one IP address Add them all in this single rule.
- Choose Allow the connection.
- Accept the defaults unless instructed differently by your network administrator.
- Enter a name and description.
- Click Finish.